
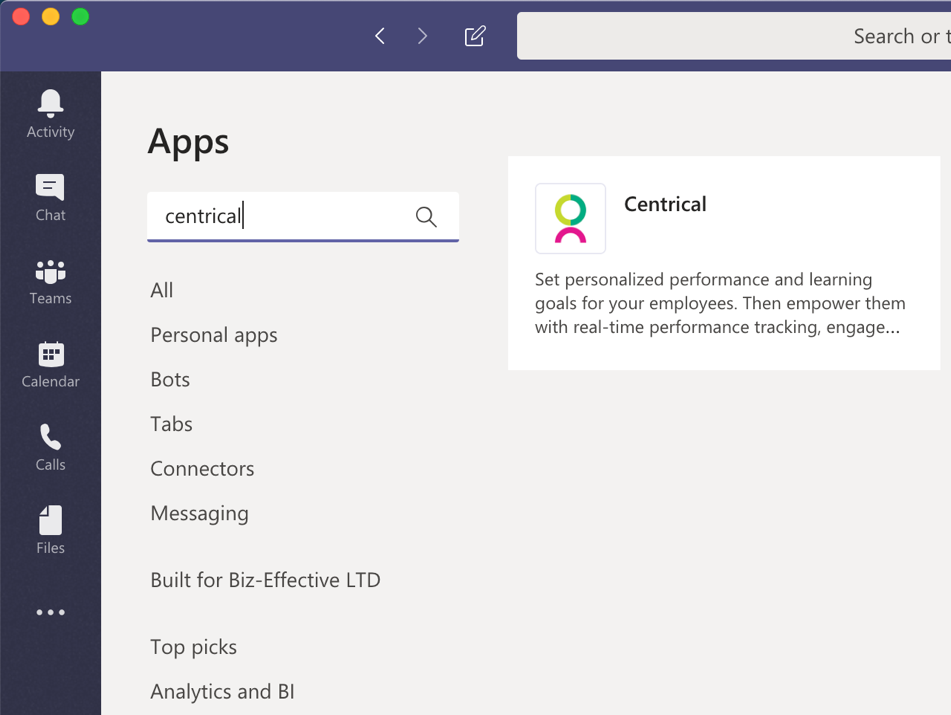
Microsoft Teams allows you to customise account settings to suit how you will be using the platform.
Top menu: The top menu bar provides access to the App launcher, search or command box, and your account settings. Right pane: The right pane is where the tools associated with each section are displayed. In the Teams section, you will see a list of the Teams you are a member of. For example, in the Chat section, the middle pane will display a list of team members you have engaged within the chat. Middle pane: The middle pane is where information relating each section within the sidebar is displayed. The sidebar also gives you access to the additional apps you can include in your Teams plus the Help system. You can easily move between the Activity screen, Chat, Teams, Calendar, Calls and Files. Sidebar: The sidebar provides quick access to the main areas within Microsoft Teams. These four areas provide access to the various options you have within the program. The sidebar, middle pane, right pane and top menu. The Microsoft Teams window is organised into four (4) main areas. You will now see the Microsoft Teams window:. Enter your Microsoft 365 username and password when prompted. 
If you are already logged into your Microsoft 365 account, you will be taken straight into Teams, click the launch.Launch the app by clicking the Start button and scroll through the list of installed programs till you find Microsoft Teams.Follow the prompts to install the app to your computer.If you have not already downloaded the Microsoft Teams app to your computer, log in to Microsoft Teams online (as shown above), then choose your profile picture and select Download the desktop app.You will now see the Microsoft Teams online window:.
 If not, enter your Microsoft 365 username and password. If you are already logged into your Microsoft 365 account, you will be taken straight into Teams. The desktop app has all available features. There are only subtle differences between the look and feel of each version but there are some functionality differences. You can choose to access Microsoft Teams via your web browser (online version) or using the app installed on your computer. To access Microsoft Teams, you must have a Microsoft 365 account or you can create a free account to allow you to join online meetings. Microsoft Teams is accessible via a web browser, desktop app and available on your smartphone. Here I will outline how to log in to Microsoft Teams, the Teams window, how to change your account settings, and show you some quick shortcuts for moving around the program efficiently. If you are new to using Microsoft Teams, this article is for you.
If not, enter your Microsoft 365 username and password. If you are already logged into your Microsoft 365 account, you will be taken straight into Teams. The desktop app has all available features. There are only subtle differences between the look and feel of each version but there are some functionality differences. You can choose to access Microsoft Teams via your web browser (online version) or using the app installed on your computer. To access Microsoft Teams, you must have a Microsoft 365 account or you can create a free account to allow you to join online meetings. Microsoft Teams is accessible via a web browser, desktop app and available on your smartphone. Here I will outline how to log in to Microsoft Teams, the Teams window, how to change your account settings, and show you some quick shortcuts for moving around the program efficiently. If you are new to using Microsoft Teams, this article is for you.


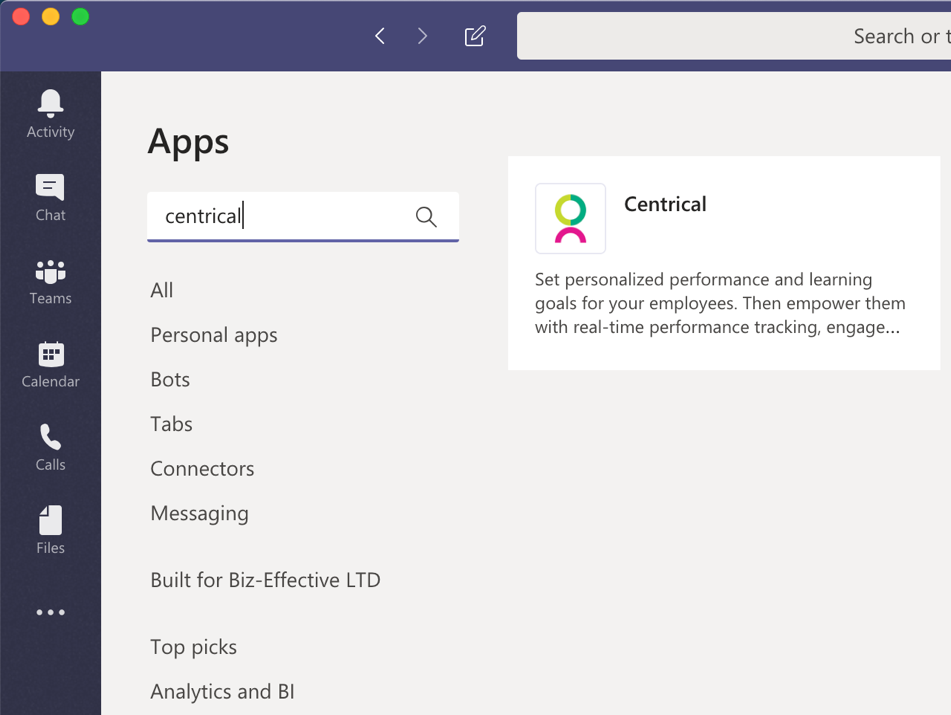




 0 kommentar(er)
0 kommentar(er)
